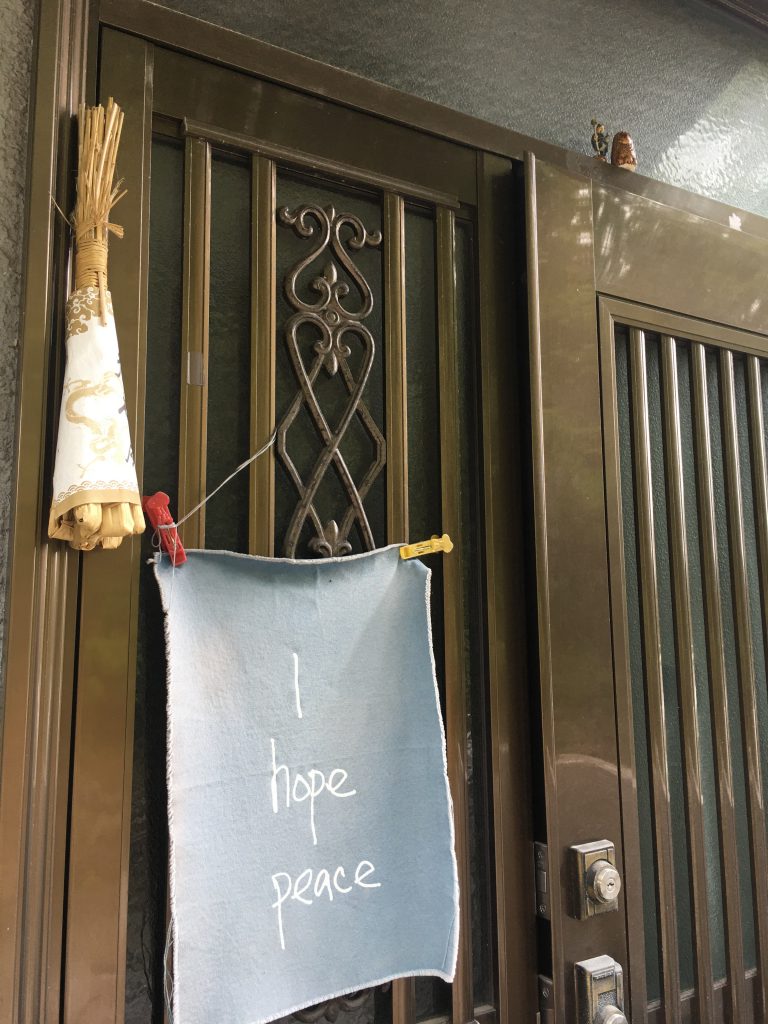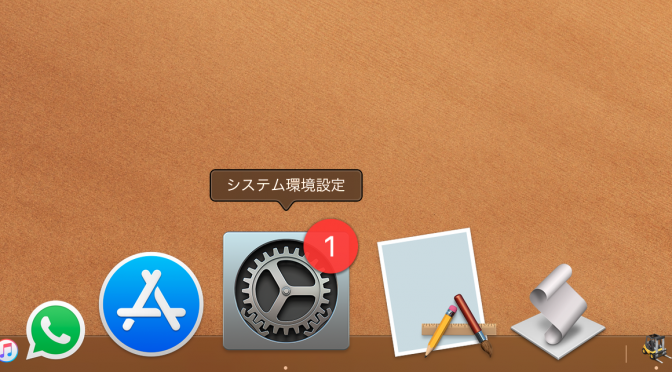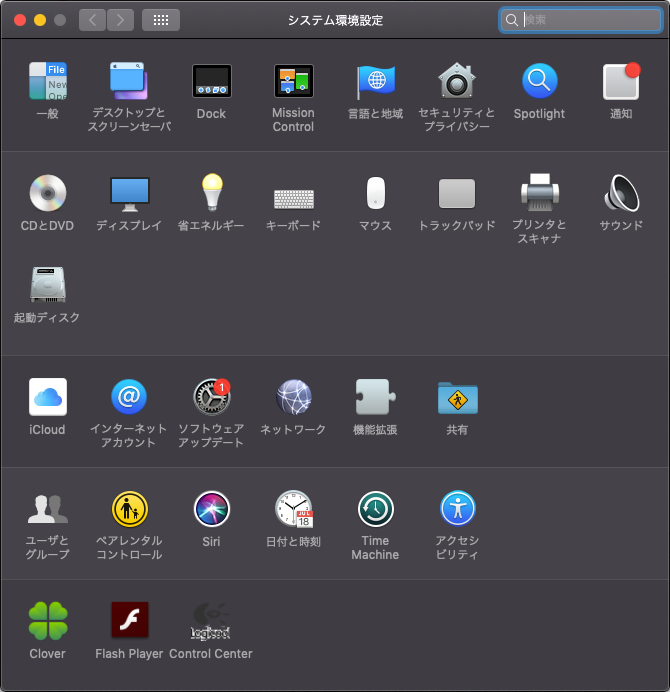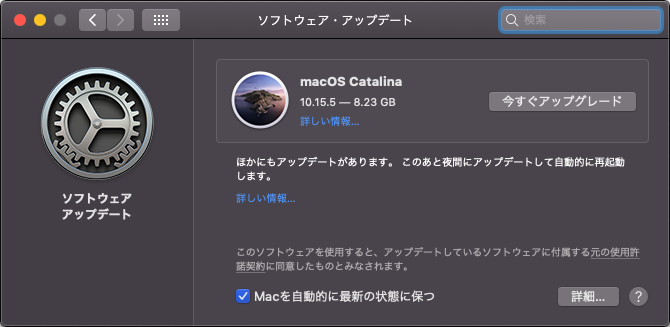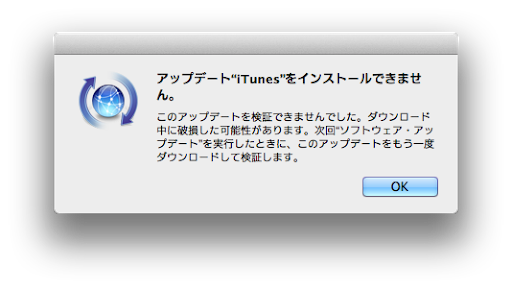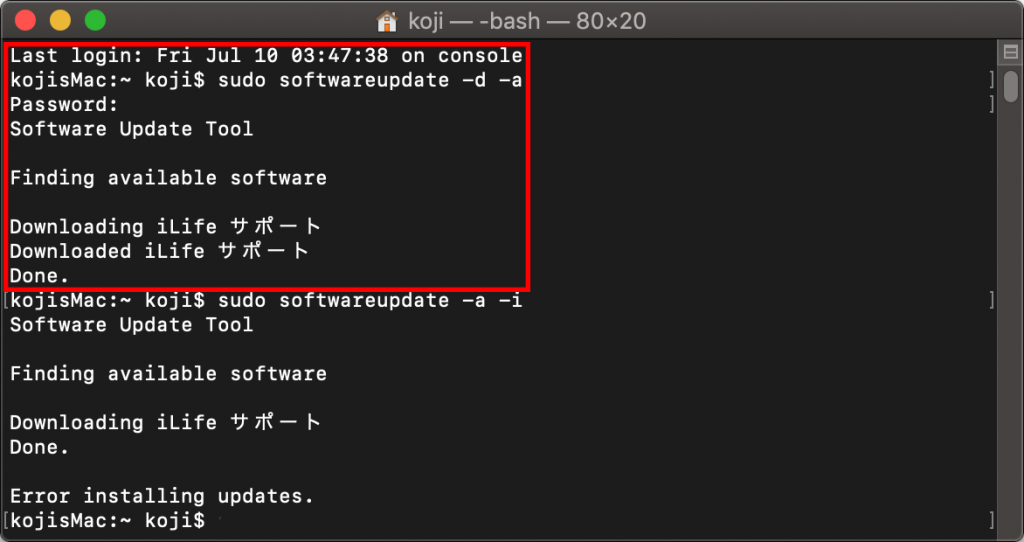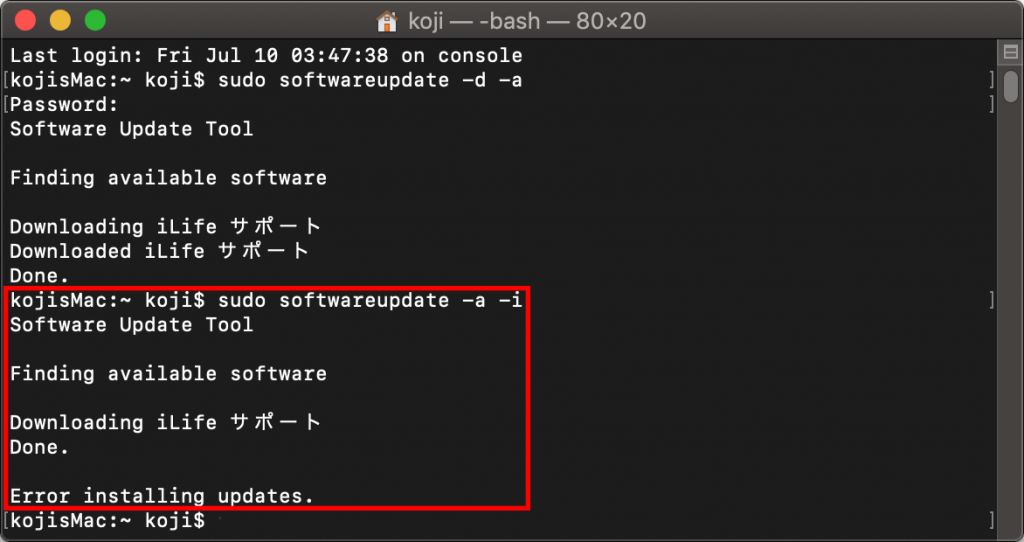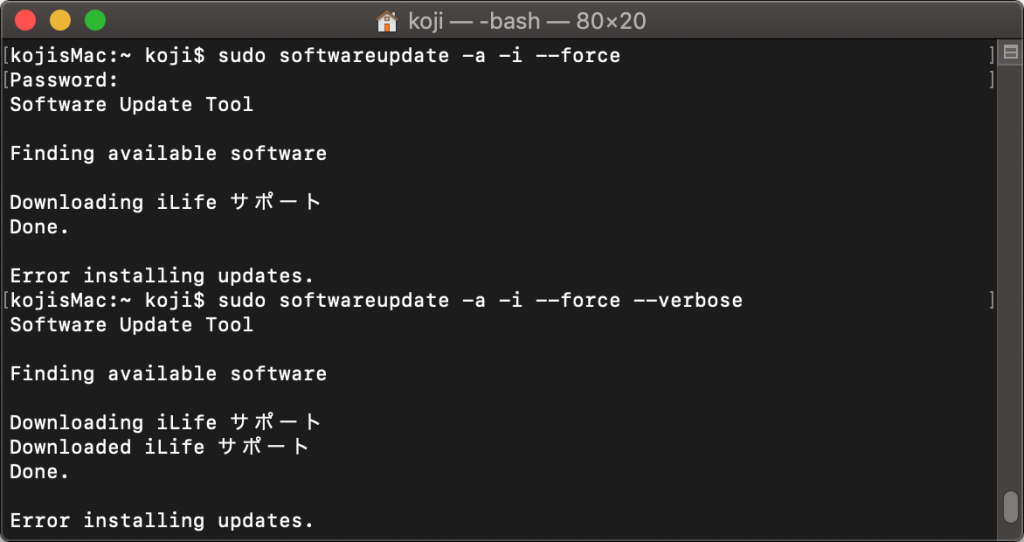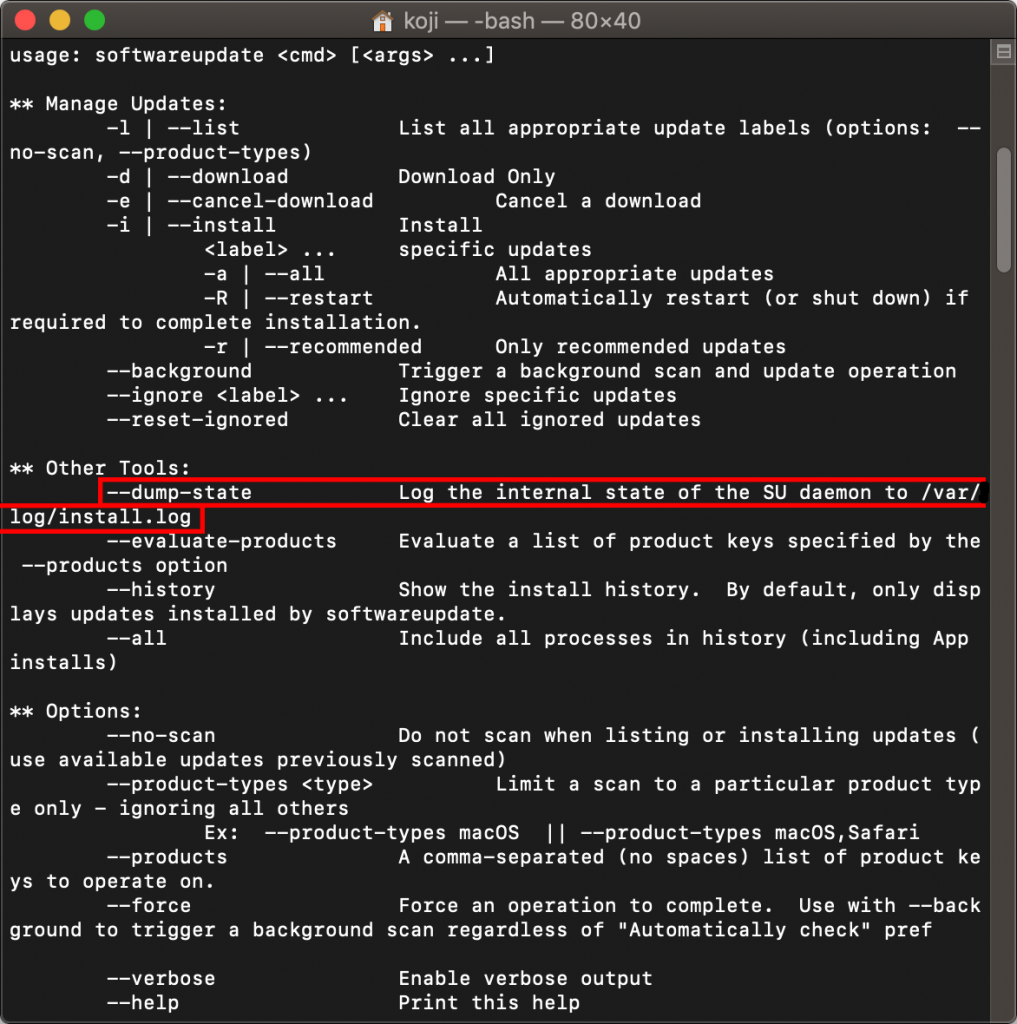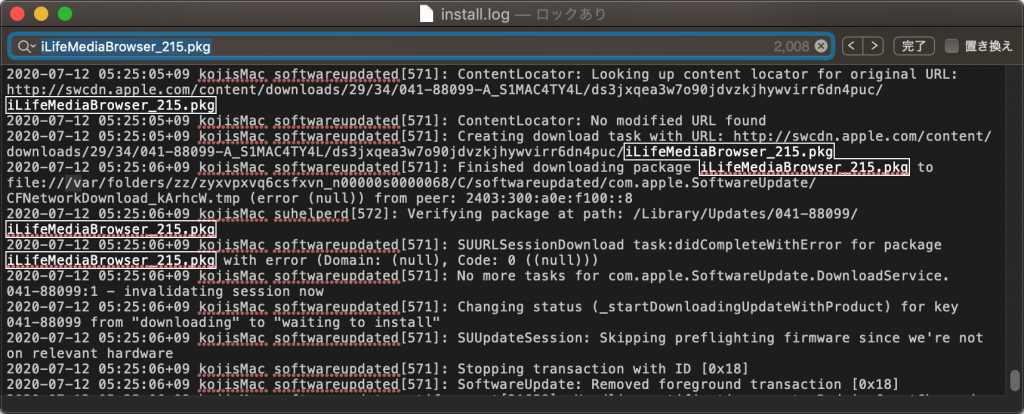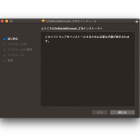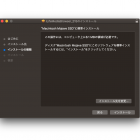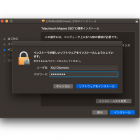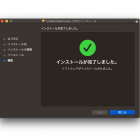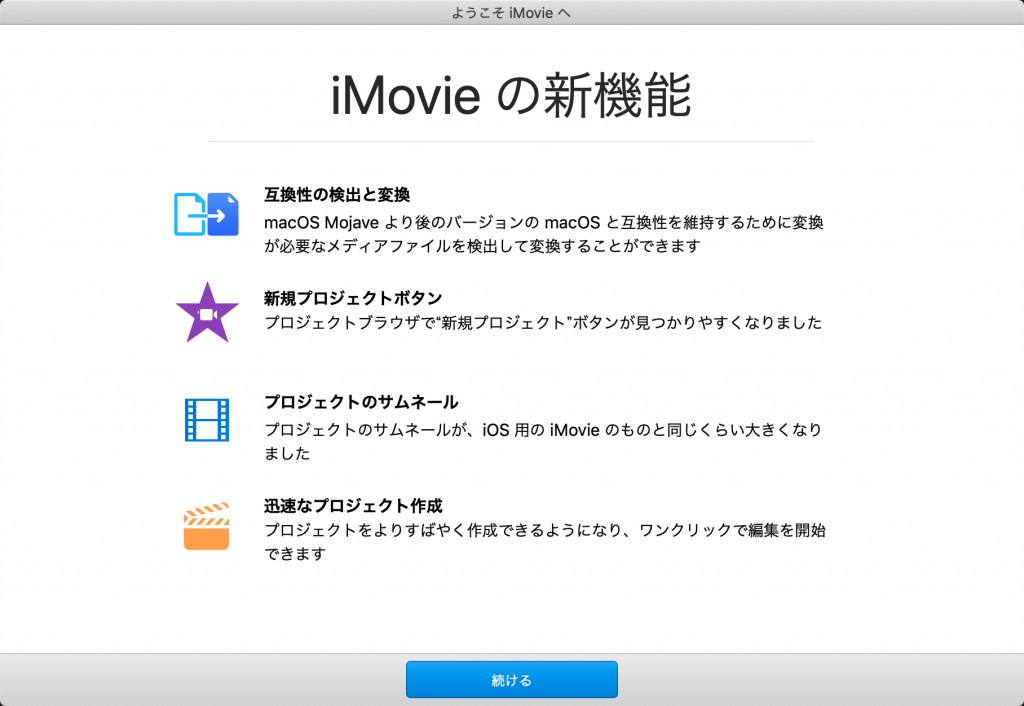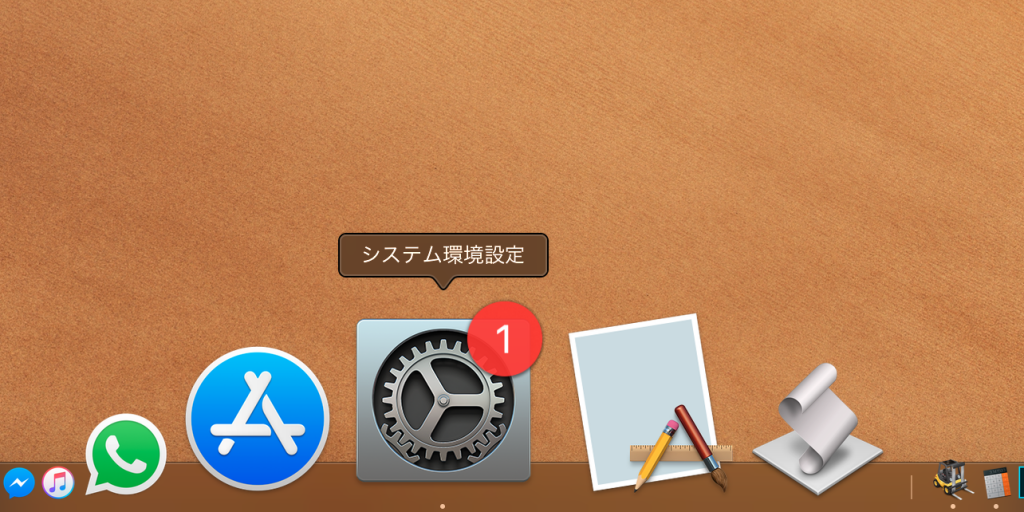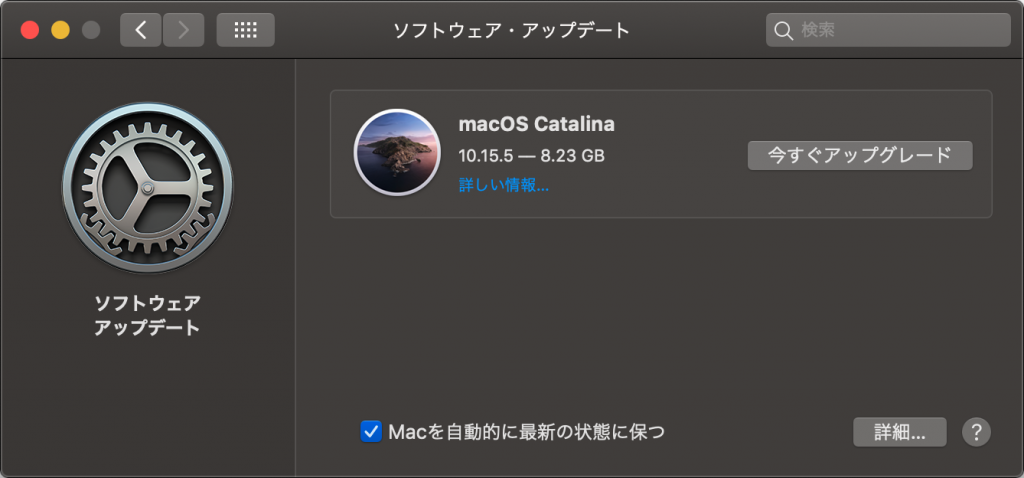友人から頼まれて、ある本の1章を訳している。原書は全6章、百十数ページ余りある中の1章だが、各章はそれぞれ平均して20ページ程なのに、僕の担当している章は28ページとやたら多い。送られてきたワード原稿では15ページだがそれは単にページ設定の問題で、文字数が減ったわけじゃない。
その英語の段落の間に対応する日本語訳を入れていくのだが、後で見直すために、英語の部分も消さずに置いてある。たまたま選んだ日本語フォントの行間設定がやたら広いので、訳を進めて行けば行くほどページ数が増えてしまう。元原稿で15ページのうち、9ページの半ばまで進んでいるから全体の6割方消化したことになるが、この時点で訳入りの方の同じ場所はぴったり23ページの終わり。面倒なので計算は省くが、最後まで行き着く頃には38ページほどにもなる。。。。(現状で30ページ)
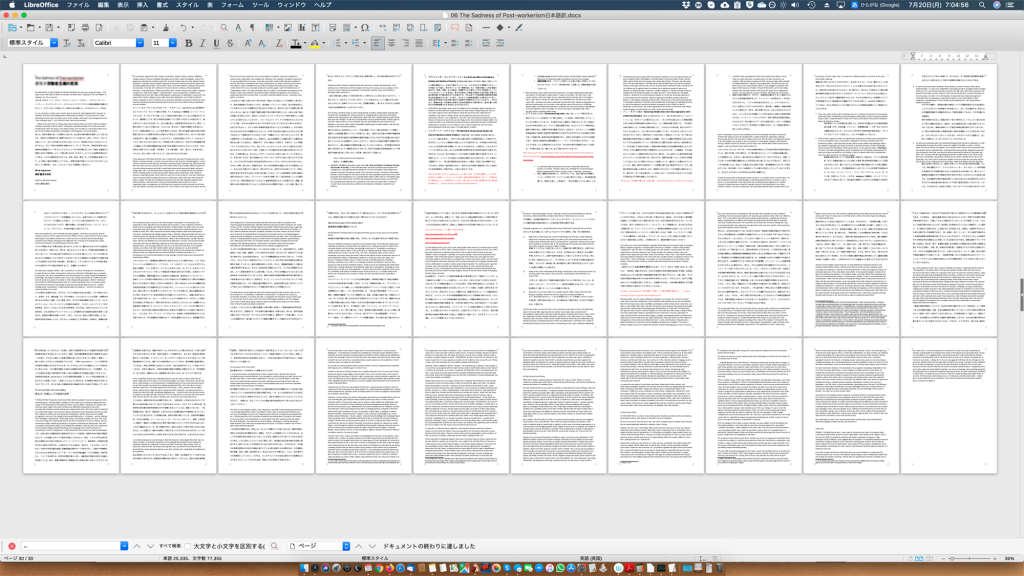 行間の詰まっているのがオリジナルの英文。広いところが訳の和文。和文の面積が多いから、訳せば訳すほどページ数が増えていき、ゴールがどんどん遠ざかるようで、先が見通せず辛いなあ、、、
行間の詰まっているのがオリジナルの英文。広いところが訳の和文。和文の面積が多いから、訳せば訳すほどページ数が増えていき、ゴールがどんどん遠ざかるようで、先が見通せず辛いなあ、、、
翻訳を始めたのが今月の15日で、締切は月末、つまり半月と少々しか時間が許されていない。今のペースだと一見余裕があるようにも思えるだろうが、まだ粗訳の段階だし、一目散に訳下しただけの文章の間違いを正し、スタイルを整え、何より意味が通じて、かつ読みやすくするには、それ相当の労力と時間が要る。はたして間に合うのか心配だし、それ以前に根が尽きるのでは、という恐れもある。
依頼主の友人は日本人ではないが、日本語の会話どころか漢字の読み書きもできて、助教授として大学で授業も行っている。日本語の他にも英語と彼の2つの母語(!)を含めてさらに複数の言語を自在に使い分け、年に1人か2人しか受からない非常に取得の難しい或る国の公式翻訳者の資格も持っている。しかも、それは彼の母語ではない、ときている。さらに、彼は語学だけでなく哲学や記号学にも精通し、音楽も理論だけでなく複数の楽器を演奏する、もうまるでルネサンスの天才はだし。(そう言えば、自分の本の表紙デザインもやっていた)
そんな彼が好む文章は当然のこと甚だしく難しく、依頼された原稿の著者は英語圏のアナキストで人類学者の大学教授だが、その文章は一般的な学術的文法の正確さをかなりの度合い無視して書かれているうえに、1センテンスが100単語+、10行+にも達する長大な文がぎっしりと散りばめられ、今回の原稿は一見すると芸術についてのものだが、内容も少しは美術史の語彙や文脈で語られることが多く、僕は一応美術が専門なので、それはまあ何とかなるとして、難解な哲学・社会学の専門用語も頻出する、というのも、元々は美術の門外漢である社会学者や哲学者の重鎮が集まって芸術を論じたあるシンポのような討論についての批評で、加えて批評している当の著者本人でさえも専門違いという何ともおかしなものだから、その内容の面倒くささときたら推して知るべしだろう・・・(と、その長さを実感できるよう、この段落は、それらの長大なセンテンスを真似てある。)
ここ数日、こんな文章(しかも英語!)にどっぷりの生活。果たして、オーバーヒートしてダウンするのは体が先か、頭が先か、それとも心が折れてしまうのか、、、(笑)
追記:
そういや、こんな感覚、どこかであったなあ、、、と思い返したら、ありました!
昔、今から30年近く前に、知り合いの理論化学の大学教授(当時はペーペーの講師か助教授か何かだったかもしれない)が、いくら論文を提出しても取り上げられない。つまり査読か何かのある英語のジャーナルに掲載されない、というので、僕が英語の添削をすることになった。
上述の本の元原稿は、人類学者が書いたとはいえ、少なくともそれなりに芸術に関するものだけど、こちらは科学の学術論文。難しいとかそういうレベルではなく、全ての単語、用語が理解の埒外。「ツィーグラー‐ナッタ重合」と「励起された電子による原子間の結合角度への影響」(今、思い出しながら書いているだけなんで学問的に正確な表現じゃないと思う)なんてのが英語で書かれているのだが、そこで何が起きているのか、なんて知ったこっちゃない。
知ったこっちゃないんだけど、文法が間違っているのは判る。でも、現象の意味を知らずに文法を直すと、書かれていることが事実と異なってしまうかもしれない。。。というジレンマ。仕方なく、科学のお勉強をした。当時はYahooもGoogleもWikipediaも存在していなかったし、ネット上の情報も限られていた。どうやって調べ物をしたんだろう。思い出せない。(笑)(まともなネット環境が無くても何とかなるものだということだろう。。。そうそう、僕は高校の化学の授業で1を食らって落としそうになった劣等生だったんだ。今、思い出した!)
僅か数ページの論文だったけど、まる1週間はベッタリかかった。しかも、少し時を置いて2本。まるで強力に難しい試験を受けているようだった。苦労の甲斐あって(というか元の論文の研究内容が優れていたから)めでたく論文はジャーナルに掲載されたのだった。(その時は、もう二度と翻訳や添削なんぞやらない!と心に決めたんだけどねえ、、、)
追記の追記:
あれこれ書いているうちに、いろいろ忘れていたことが蘇ってきた。バケ学の知り合いは、僕が学部生としてアメリカの大学にいたとき、隣町の大学でポスドクしていた人だった。アメリカから帰ったあと、お互いに音信不通だったけど偶然にも阪急の梅田駅で出くわしたのだった。そういや、その後僕がL.A.の郊外に住んでいたときに、一緒にポール・ゲッティ美術館に行ったなあ、、、。懐かしい。同い年くらいだったから年齢から考えてももう退官しているだろうなあ、、、。どうしてるんだろ。酒井章吾教授。
この投稿のタイトルは「終わらない仕事」だけど、終わらないのは僕の回想。なので余計に仕事が終わらない。。。



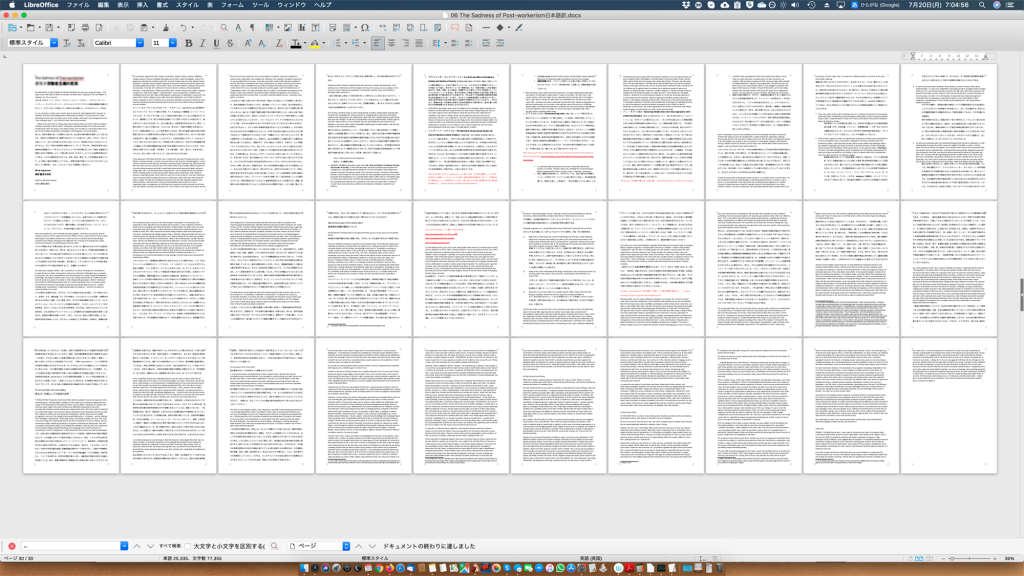
 清水六兵衛のところで仕事をしていたこともあるBさんは自宅に窯を持ち、そのための増築も自分でされた陶芸作家さん。僕は以前、オシャレな
清水六兵衛のところで仕事をしていたこともあるBさんは自宅に窯を持ち、そのための増築も自分でされた陶芸作家さん。僕は以前、オシャレな